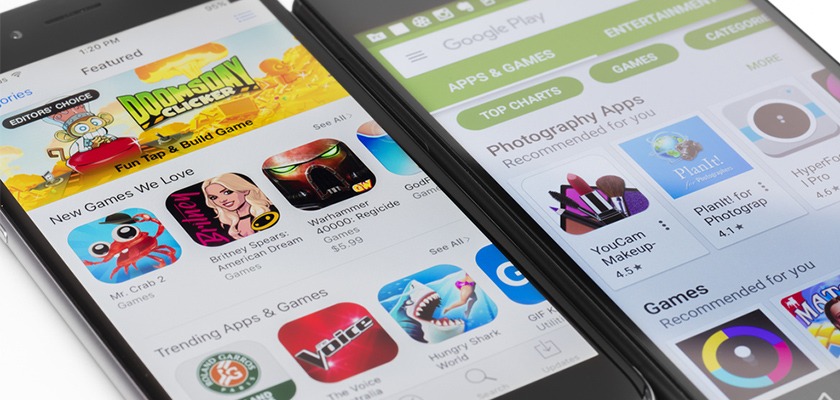Google Play Store tags were introduced around August 2019. Back then, app developers and owners didn’t have the exact idea of how this new Google Play feature would impact their ranking. Not only that but Google didn’t discuss how the tags would appear or if ever it will appear for users to see.
This all changed in March 2020. Google Play Store tags are now being displayed in search results. It should be obvious by now that you shouldn’t ignore these tags anymore because it could mean a huge difference in your app ranking.
Thus, in this post, let us discuss the following to better understand how Google Play Store works:
- What are Google Play Store tags and categories?
- How to use Google Play Store tags?
- How tags affect your app ranking and visibility?
- How to choose the right Google Play Store tags?
- How to add Google Play Store tags?
- Example of Google Play Store tags and categories
- Use tag with great care
Let’s dive in!
What are Google Play Store tags?
The Google Play Store tags are words used for your app’s identification process. As Google eloquently puts it, tags (along with categories) “help users to search for and discover the most relevant apps in the Play Store.”

Google simply wants to tell you that tags will be used to teach its algorithm to determine which group of apps you belong to and give users the most relevant content as they search and browse through the app store.
Please note that your chosen tags are considered a “global setting” or it is applied to all countries. This means that you can’t choose a different set of tags for each country, just like in categories. If your app has features that are not available to some countries, using a tag to describe these exclusive features may not work as expected.
What are Google Play Store categories?
Since tags and categories serve similar purposes, you might mistakenly think they are the same.
Basically, categories are a separate set of groupings created by Google. In fact, categories were already in place before tags came in. So, with categories, Google can categorize your app and group it together with similar apps.
If you think about it, tags are more specific than categories. In Google Play Store, there are more than 30 categories to choose from, but you can only choose one. This is different with tags since you can choose up to five tags.
How tags affect your app ranking and visibility?
Needless to say, tags can have a huge impact on the success of your app. In Google Play Store, there are two main ways for your app to be discovered.
One is “search” when they use the search bar. The other is “explore” or “browse” when they simply go through Google Play Store.
So, how do tags affect search results? Here’s how. Notice the screenshot below:
A user used the keyword “kids games” and “puzzle.” As highlighted above, tags are now displayed on the search result.
This greatly improves the user experience. Since tags immediately give them an overview of the apps, they can now easily select the most relevant app for their search query.
For example, for “Truck games for kids,” Google displayed “educational,” “simulation,” and “vehicle” as the tags for this app. From the user’s perspective, these tags definitely help in choosing which app to check or download.
Now for explore or browse, remember that Google uses tags to group apps together and determine which apps should be recommended to users. There’s even a special section called “Similar Apps” that group apps together depending on their similarities. When determining what apps to include in this section, tags are also considered by the Google Play Store algorithm.
In short, the tags would enrich the contextual data collected by the algorithm, which would then match apps with one another and present it to the user.
As you can see in this screenshot, Google provides recommendations and tags play a role in choosing which apps to display:
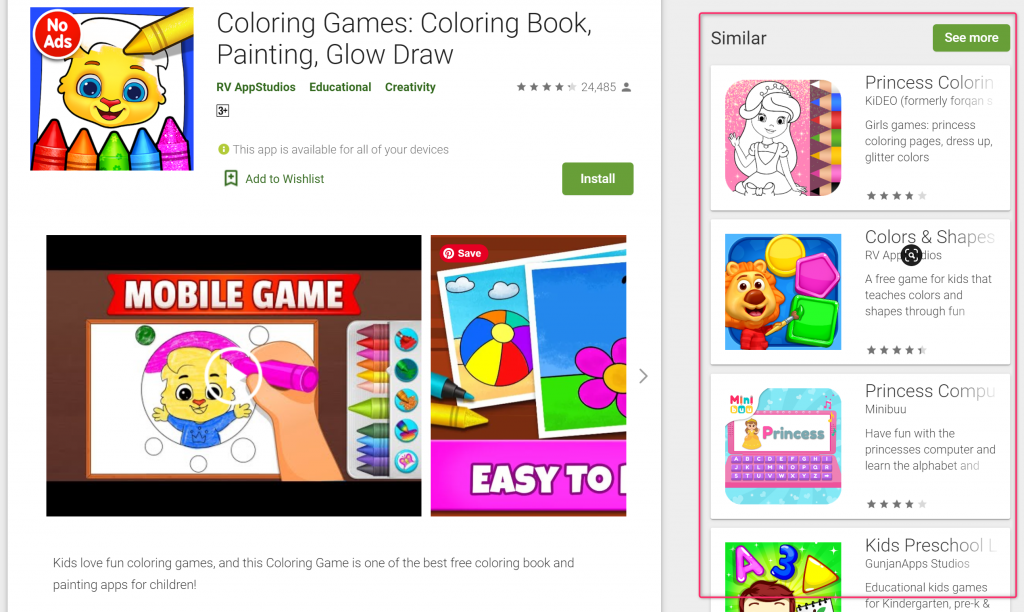
With these in mind, tags surely will have an impact on impressions, conversions, and downloads of your app.
How to choose the right Google app store tags?
You shouldn’t simply choose any tag for your app. If you do this the wrong way, your app may end up in places it is not supposed to be in. Not only that, but Google may then ignore your app and display competitors instead simply because you have the wrong tagging.
Google advises, “You should choose tags that are most obviously relevant to your app. It should be very clear to a user unfamiliar with the app why the tag is relevant based on the store listing or initial in-app experience.”
I highly recommend you seriously take note of this. Make sure that your chosen tag is relevant to your app.
Google gives the example of a multiplayer racing game with vintage cars. It should include the tags “racing and “car racing.” These tags obviously reflect what the game is all about.
Simply just because you can do some stunts in the game, it doesn’t mean that you can already include “Stunt driving” as your tag. You also don’t need to include tags that might be applicable to related game genres just to attract similar players. Tags such as “motorcycle racing” or “truck racing” are poor tag choices.
Google added, “We recommend that you only change your app’s tags if you make significant changes to the content or functionality of your app, in which case you should re-evaluate your tags to ensure the five most relevant are selected.”
This basically means that once you have chosen the most relevant tag, don’t change it unless your app’s features and details have changed dramatically.
How to add tags?
Adding tags is easy. Here are the steps you should take:
- Open the Play Console.
- Select an app you want to edit.
- On the left menu, select Grow > Store presence > Store settings.
- In the “App category” section, select an application type and category.
- In the same section, select Manage tags to start choosing and applying tags.
- Select tags under “Suggested tags” to add them. If you think other tags will better reflect your app or game, you can use Search tags, the category filter, or scroll through the list under “Other tags” to find and add them.
- Save your changes.
Please note that you can add up to five tags. If you have more than five relevant tags in mind, please choose the ones that would best describe your app.
Moreover, you also don’t need to use all the available five tags. It is better to use 2-3 tags that are most relevant to your app rather than use five tags that would simply distort your app’s grouping.
After you’re done setting up your app tags, it could take up to 24 hours for the new tags to be visible on your app’s page.
Example of Google Play Store tags and categories
Google support gives us a list of categories for apps and games.
For Apps:
For games:
- Action
- Adventure
- Arcade
- Board
- Card
- Casino
- Casual
- Educational
- Music
- Puzzle
- Racing
- Role Playing
- Simulation
- Sports
- Strategy
- Trivia
- Word
Now that tags may show up in search and browse, one of the challenging things for you now is to know how to document, assess, and evaluate the impact of tags on your conversion.
Use Play Store tag with great care
There have been reports that some apps have seen a dip in their app ranking and visibility after changing their tags. This means that it is important that you use tags with great care. Yes, it can certainly increase your app ranking, but it can also hurt it if you use the wrong tag.
Regrettably, you can’t readily know how tags affect your app’s performance by manually tracking your KPIs. What you need is a great app search optimization (ASO) tool that would help you ensure you choose the correct tag.
In this case, Metrikal is here for you. As one of the top ASO tools, it tracks key performance indicators seamlessly and collects them in one dashboard to give you a quick overview of how your ASO efforts are doing.
Take some time to choose the right tag for you. Bear in mind, the right tags could dramatically improve your app’s success.